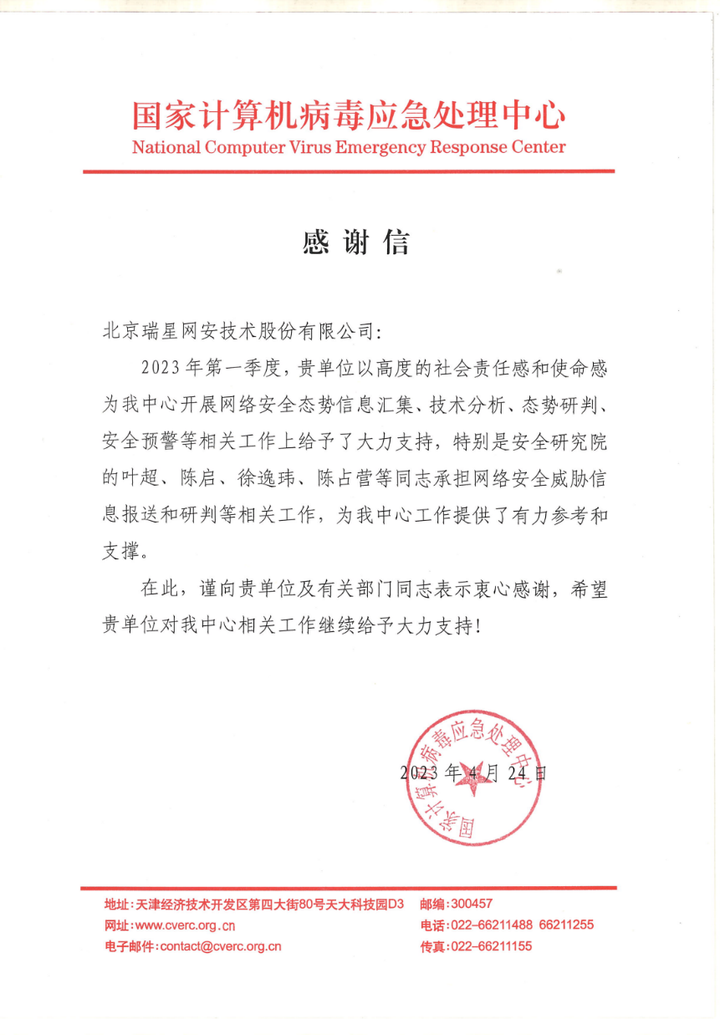众所周知,两台显示器总是比一台好。但无需购买另一台显示器来提高您的工作效率——您可以使用备用的Windows 笔记本电脑或平板电脑作为您的主要设置的第二(或第三)台显示器。Windows 11 具有内置工具,允许将另一台 Windows 设备用作无线显示器,更加方便且无需第三方应用程序,因此这里介绍了如何将 Windows 笔记本电脑或平板电脑用作第二台显示器。
提示:即使显示屏坏了,您仍然可以像普通电脑一样使用笔记本电脑或平板电脑。这是向您展示如何操作的指南。
我可以将我的 Windows 笔记本电脑或平板电脑用作第二台显示器吗?

(相关资料图)
如果您想将 Windows 笔记本电脑或平板电脑用作第二台显示器,请确保它们支持无线显示技术 Miracast。以下是检查您的计算机是否支持 Miracast 的方法:
按Win + R并输入dxdiag。
出现提示时单击是。
按保存所有信息并指定 Windows 应在何处保存包含系统数据的文本文件。
打开保存的文件并在系统信息下查找 Miracast 选项。如果显示“可用”,则您可以将设备用作无线显示器。如果您的其中一台计算机不支持 Miracast,本文到此结束。DxDiag 结果的屏幕截图,其中突出显示了 miracast 选项
如何将 Windows 笔记本电脑或平板电脑用作显示器?
Wireless Display 是现代 Windows 版本中的一项隐藏功能,使用它需要下载和安装额外的 Windows 组件,这意味着很少有用户会偶然发现它。对于拥有两台或多台 Windows 计算机的用户来说,它仍然是一项强大的生产力功能。
将您要用作第二台显示器的设备并确保它连接到与您的主计算机相同的网络。此外,使用 5GHz 网络以获得更好的图像质量和响应能力。
打开Windows 设置并转到应用程序 > 可选功能。显示如何将 Windows 笔记本电脑用作辅助显示器的屏幕截图
单击查看功能。
键入Wireless Display并勾选搜索结果中相应选项的旁边。显示如何将 Windows 笔记本电脑用作辅助显示器的屏幕截图
按Next然后Install。请注意,该过程需要有效的互联网连接,因为您必须下载大约 3MB 的额外组件。
等待 Windows 完成该过程。您可以在最近的操作部分中跟踪它。
关键词: